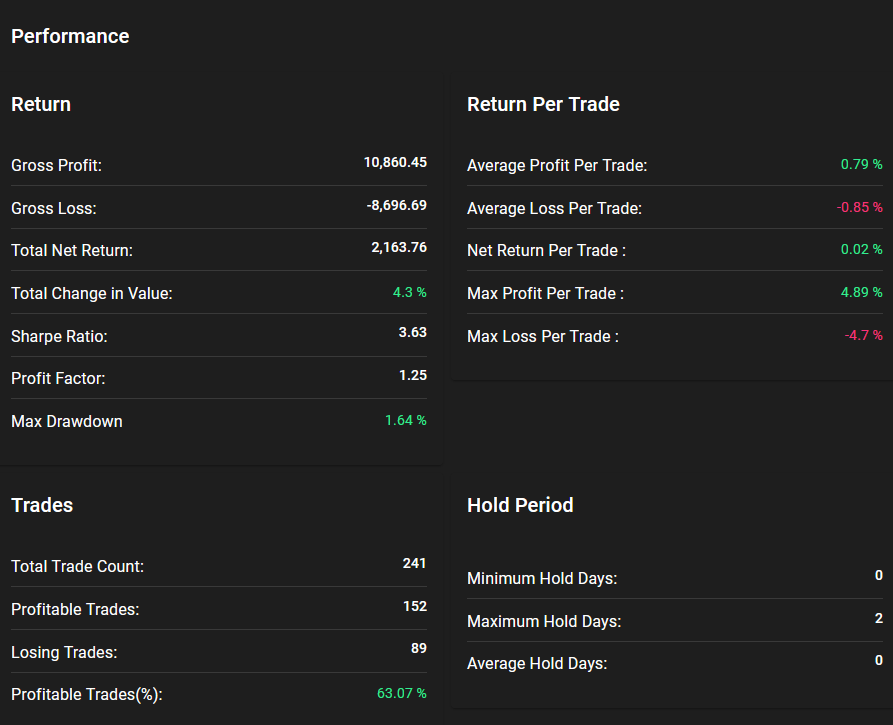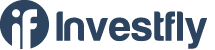- Getting Started
- What is Investfly?
-
User Management
-
Market Analysis
-
Trading
-
Automated Strategies
-
Logical Expressions
- Custom Indicators
- Investfly SDK API Docs
Portfolio Dashboard
The Portfolio Dashboard provides a comprehensive view of your portfolio on a single page. This dashboard is identical for both virtual portfolios and real broker accounts, making it an essential tool for automated trading and algorithmic trading.
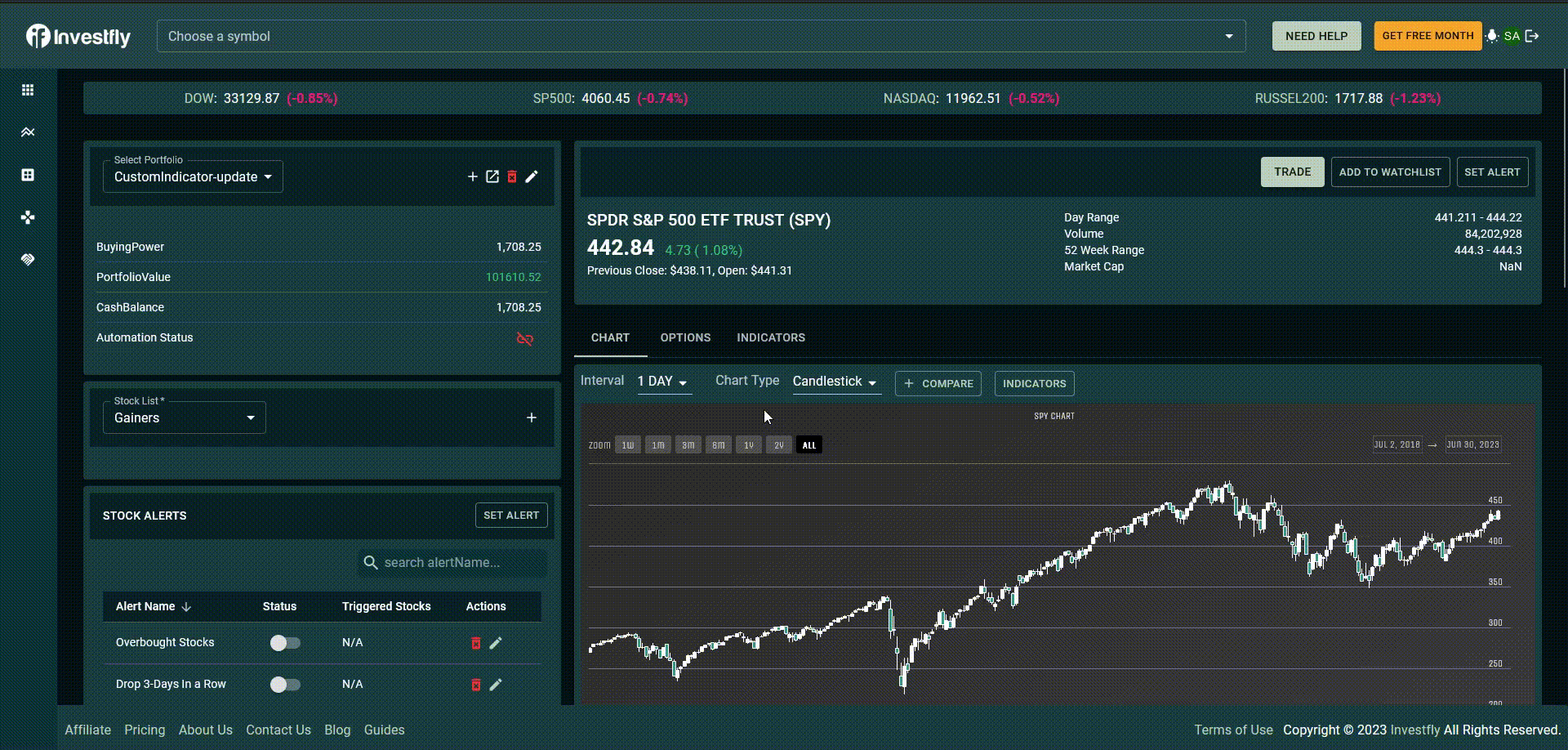
Portfolio Controls
The top row offers portfolio controls to:
- Add more virtual portfolios
- Connect a broker account
- Switch to a different portfolio
- Open the Portfolio Dashboard page in a new tab
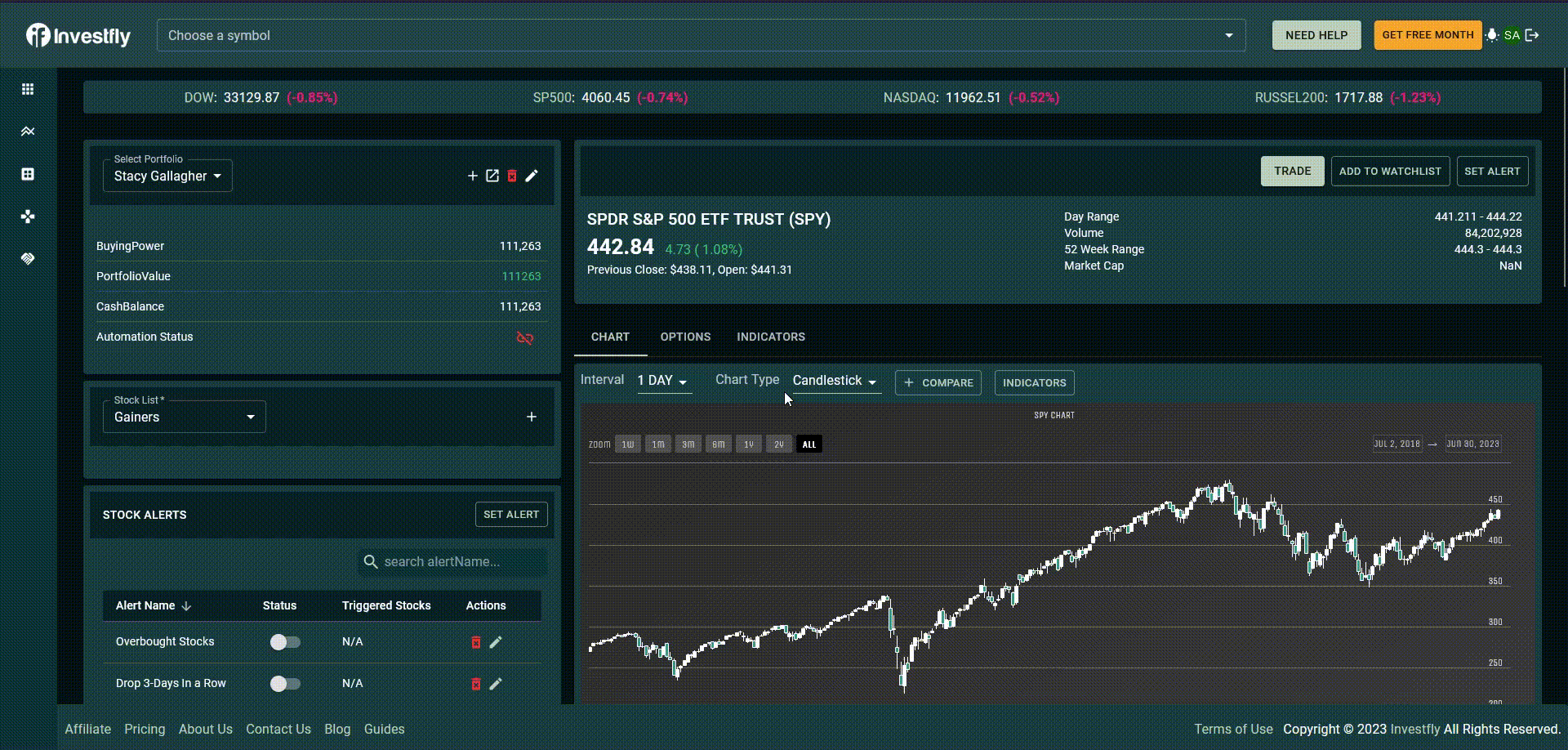
Automation Control
The second row displays the automation status of your portfolio. If the portfolio is automated, it means an automated trading strategy has been deployed. For more details on defining and deploying automated trading strategies, refer to the Automated Strategies page. When the portfolio is automated, it shows the name of the deployed strategy and a button to view automation logs. You can also deploy or undeploy a trading strategy from this section.
Automation Logs
Automation logs provide detailed insights into the actions performed by the automated trading strategy on your portfolio. Examples of logs include:
Portfolio Balance
The next section shows a summary of your portfolio's value, including initial value, current value, invested amount, cash balance, buying power, and profit/loss. These values are updated in real-time every 10 seconds. Note that initial value and profit/loss are only shown for virtual portfolios. For real broker accounts, starting account balance cannot be retrieved, and it is irrelevant because you can deposit and withdraw cash at any time. Without the starting cash balance, portfolio lifetime profit/loss cannot be computed accurately.

Open Positions and Pending Orders
Open positions and pending orders are displayed as tabs on the left. When you submit a trade order, if it gets filled immediately, the stock will appear in the open positions table. If the order is scheduled or automated, it will appear in the Pending Orders tab. You can cancel any scheduled order from the Pending Orders tab by clicking the delete icon next to the order you want to cancel.
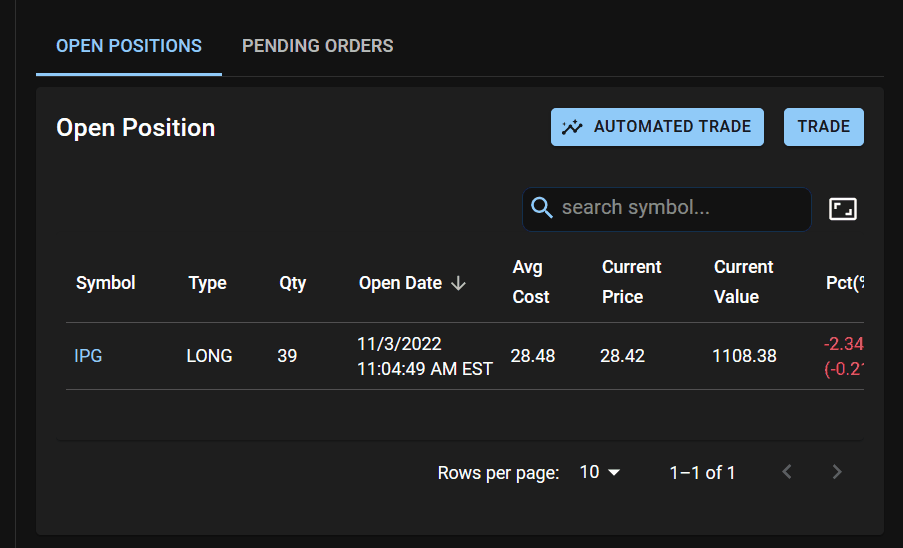
Closed Positions and Trade History
Closed Positions and Trade History are grouped as tabs on the right. Trade history shows all your filled orders. Closed Positions display BUY-SELL orders for the same stock in a single row, allowing you to view your profit/loss for that position. All these can be downloaded to Excel for further analysis using the Download button.
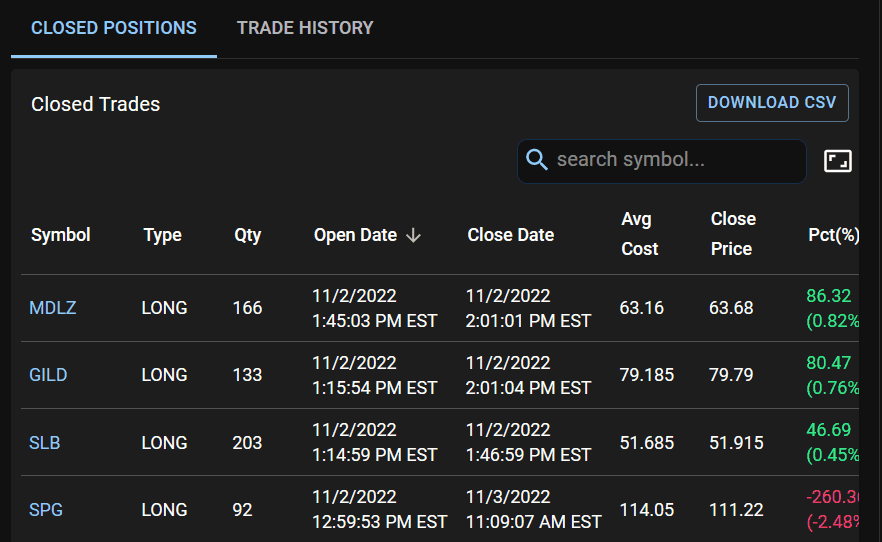
Performance Metrics
The bottom section shows portfolio performance metrics such as gross profit, loss, total return, and percentage of profitable trades. It also displays equity value over time in a time-chart. Most of this information is only applicable for virtual portfolios where complete data is available.